どうも!あいともすたじおのあいともです!
昨今、歌ってみたブーム初期の頃と同じくらいの歌ってみた流行を感じています。
本格的な歌活動する方から趣味感覚で始めようとしている方まで、歌ってみたを始めようとする方がたくさん増えてきていますね。
しかし、今から歌ってみたを始めようと思って調べてみると…。
いろいろなソフトがあって、何をDLしたらいいのか迷いそう。
迷った方には…
歌ってみた作成に必要な操作が無料ソフト『StudioOne Prime』だけで完結!
(※録音するためのマイクなどの機材は必要です)
初めて歌ってみたをやる方でも扱いやすい、優秀なDAWソフトです。
音質や機能面も、歌を録るだけなら十分できちゃいます!
今回の記事では、無料ソフト『Studio One Prime』を使った歌の録音のやり方を解説していきます。
あいとも自身も、ほぼ初めて扱う無料DAWソフトです。
なので、順を追って一緒に『Studio One Prime』の歌の録音方法を覚えていきましょう!
公式サイトに書かれている流れに沿ってインストールしていきましょう!
StudioOne Primeを起動〜設定

Studio One Primeを起動すると、わかりやすい画面がでてきます。
パソコン慣れている方だと、なんとなく画面見て使えちゃいそうですよね!
さっそく設定をして録音準備を進めていきましょう!
デバイス設定 / ソング作成

まずは、『Studio One Prime』の音を再生するデバイスと録音するデバイスを設定していきます。
上記画像の赤枠部分をクリックしてください。
①再生デバイスと録音デバイスを設定

オーディオインターフェースを接続している方は、その機材名を設定。
画像では、あいともが使用しているオーディオインターフェスを設定しています。
PCスピーカーの場合は、該当するものを設定。
例
Windows:Windows Audio
Mac:Built in Output
マイクを接続している機械がオーディオインターフェースなら、それを設定しましょう。
画像では、あいともが使用しているオーディオインターフェスを設定しています。
②新規ソングを作成
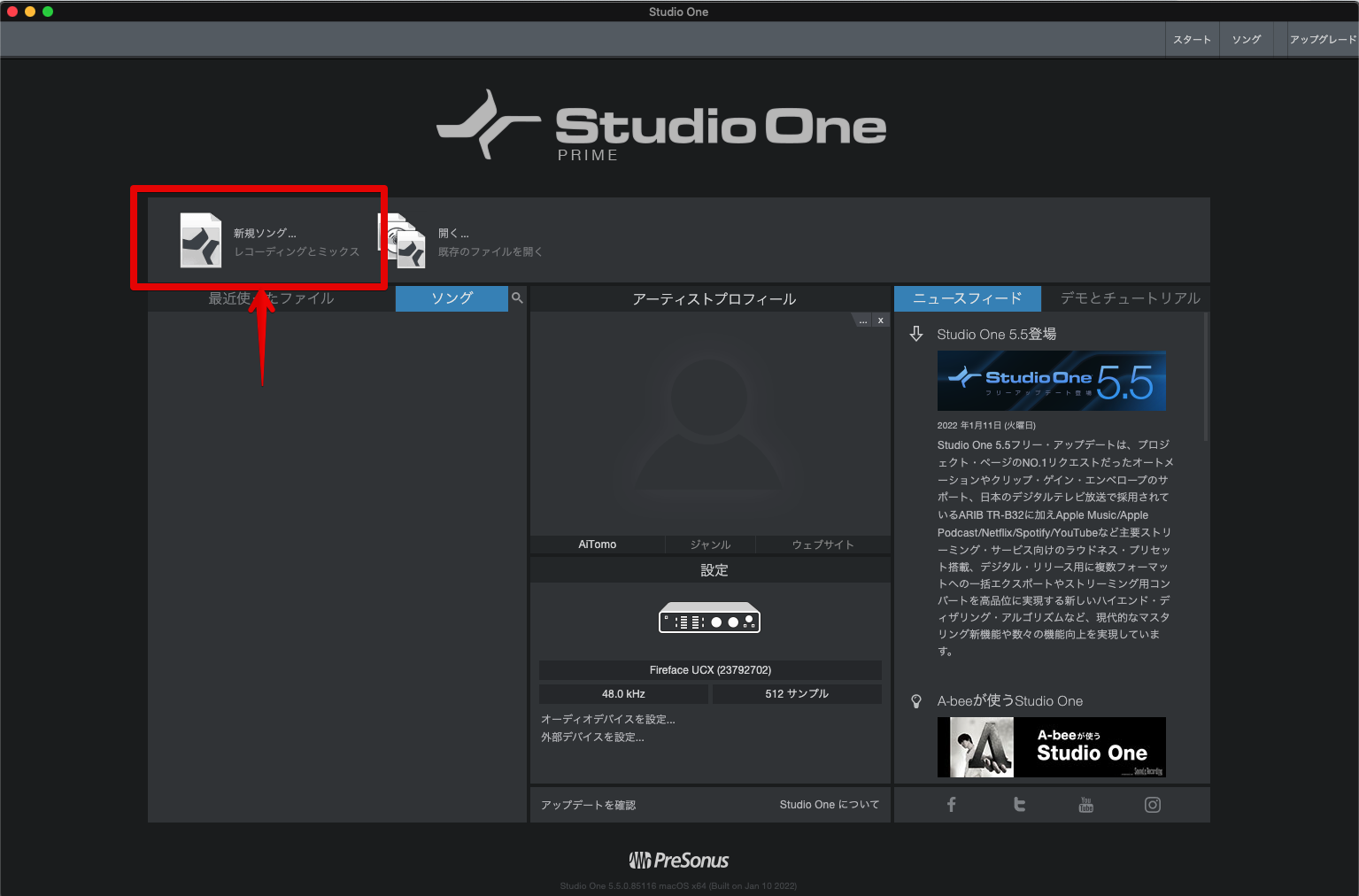
デバイスの設定が終わったら、いわゆるプロジェクトデータを作成しましょう。
赤枠の『新規ソング…』をクリックすると作成画面が出ます。
Windows:Ctrl+N
Mac:⌘+N
③新規ソング作成画面

画像に上の項目から順に番号を振りました。
1つずつ設定の説明をしていきます。
任意のわかりやすいタイトルにしましょう。
例
「曲名_歌ってみた」など。
2.保存場所
任意の場所を選択しましょう。
保存して閉じた後もどこに保存したかわかるように、わかりやすい場所選ぶの推奨です。
3.サンプルレート
歌ってみたでは、48kHzが主流です。
もし、48kHzが設定できない場合は44.1kHzを選択!
4.解像度
歌ってみたでは、24bitが主流です。
もし、24bitが設定できない場合は16bitを選択!
5〜8
初期設定のままで問題なし。
※赤枠部分
赤枠で囲っている部分は、今回はチェックを外しておきましょう。
ほぼ初期設定のままで、歌の録音するための新規ソングデータを作成可能です。
初めて歌録音するのには、わかりやすくてとても良いですね!
ちなみに…。
よく推奨される24bit48kHzの歌録音は、サンプルレートと解像度の部分を設定するとできます。
この2項目は忘れずに設定しましょう。
設定できたら、右下のOKをクリックすると作成完了です。
録音準備をしよう
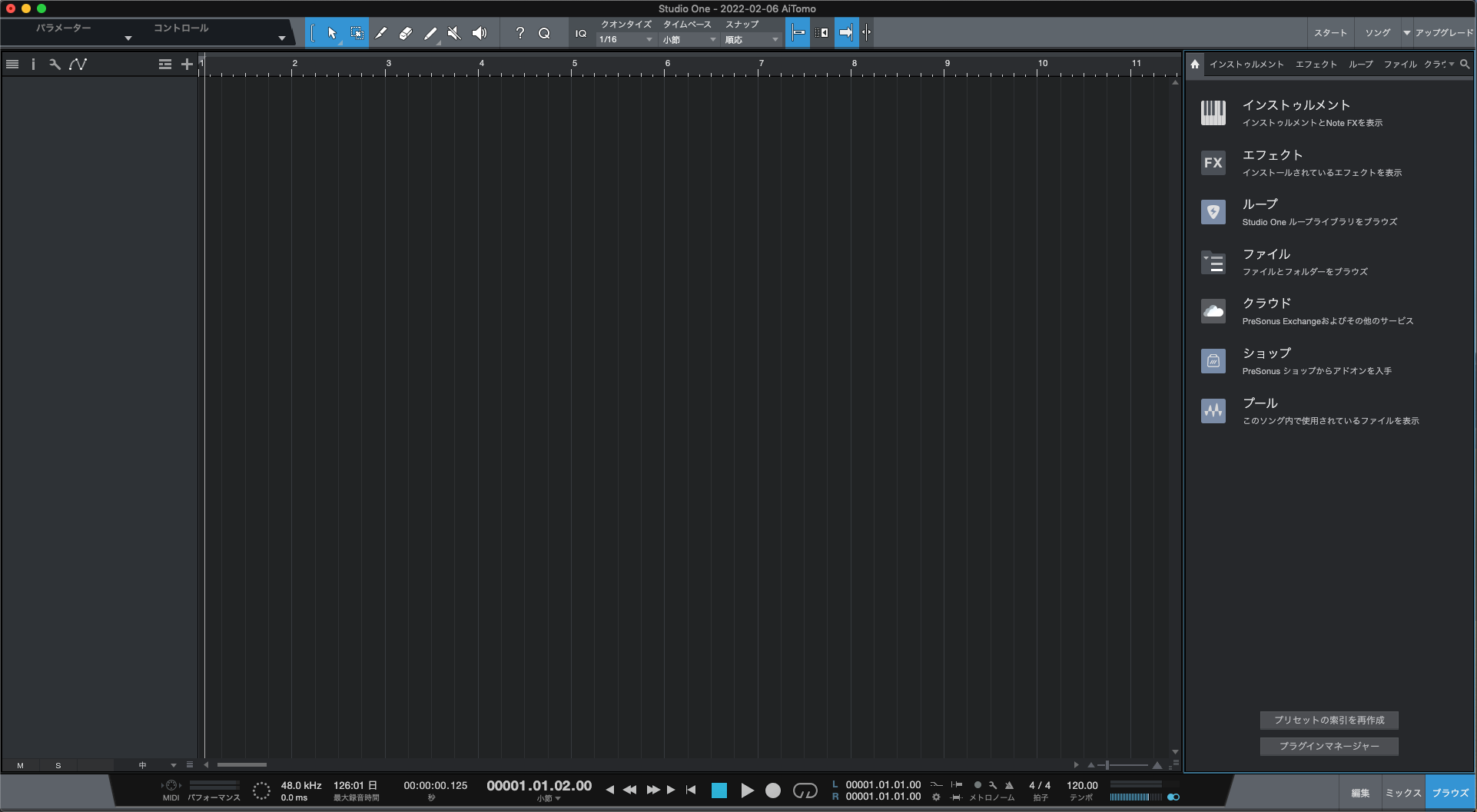
ソングデータを作成できたら、録音に必要なデータの準備をしていきましょう。
インストデータや楽曲のテンポ情報、歌のトラック作成など…。
歌いたい曲のインスト音源を用意
歌いたい曲のインスト音源の用意が必要です。
記事を読み進めている方は、歌いたいお好きな楽曲のインスト音源を用意してください!
ボカロ楽曲であれば、原曲の動画ページなどにDL先のURLが貼ってあると思います。
利用範囲や規約を守って、DL・使用していきましょう。
あいともは、自身の楽曲「真夜中ループ」のデータを使って進めていきます。
インスト音源を読み込む
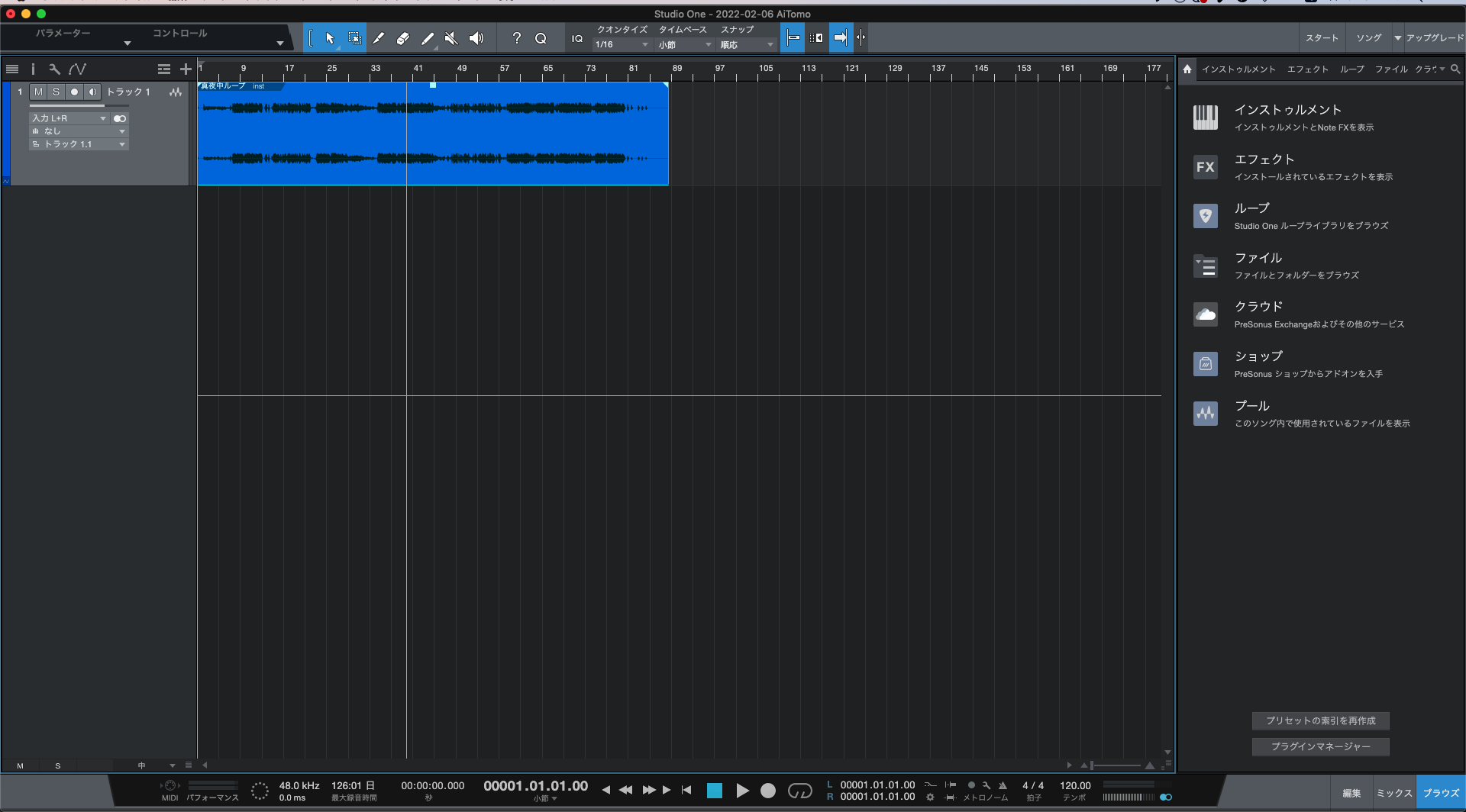
歌いたい楽曲のインスト音源を用意できたら、Studio One Primeに読み込みます。
上のバー項目の『ソング→ファイルをインポート』から音源の読み込みが可能です。
Windows:Ctrl+Shift+O
Mac:⌘+Shift+O
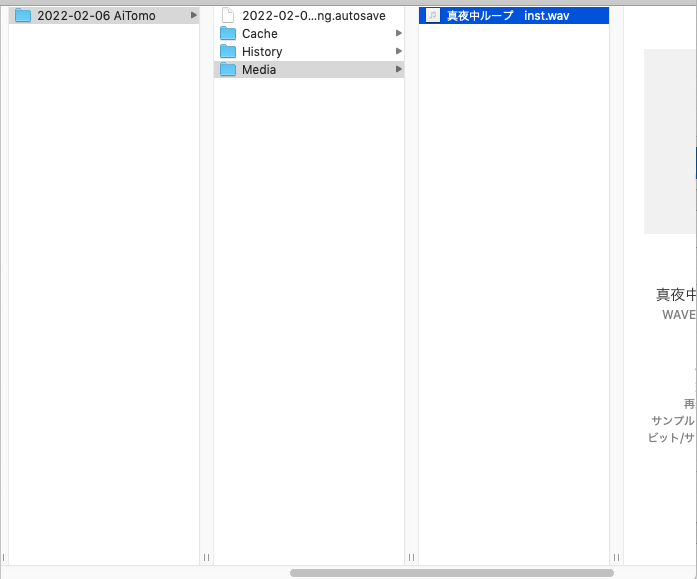
インスト音源をDLしたら、新規ソングを作成したフォルダに一緒にまとめると便利です。
ソングフォルダの中の『Media』フォルダに入れてから読み込みましょう!
再度ソングを開いた時の、読み込みエラーを防ぐことができます。
楽曲のテンポ(BPM)を設定 / 難しい工程なので省略OK

「曲名 テンポ」「曲名 楽譜」「曲名 ピアノ」など、調べるとわかることがあります。
ちなみに『真夜中ループ』はBPM90です。
テンポ(BPM)を設定したら、クリック音に合うようにインスト音源の位置を調整しましよう。

まず、画像の赤枠部分を青くない状態にしてスナップを解除!
波形の下半分にカーソルを置くと、波形をつかむことができます。
あとは、クリック押しっぱなしでつかんで左右にカーソルを動かすだけです。
キーボードキー『N』
これは、よく『テンポ同期』と呼ばれる作業工程です。
クリック音を聴きながら歌の録音できたり、ボーカルエディットやミックスの作業工程で役立ったりします。
インスト音源に合わせてクリック音が鳴っていれば成功です。
難しい作業工程かと思いますので、よくわからない場合は省略で問題ないと思っています。
クリック音なくても歌の録音はできます!
キーボードキー『C』
歌録音用のオーディオトラックを作成

いよいよ準備終盤!
もうすぐ『Studio One Prime』での歌の録音スタートです。
②オーディオトラックを追加(モノ)
③入力を接続しているマイクのchに設定
※下記画像参照

マイクを接続している入力を選択しましょう!
通常、1を使うのがわかりやすいと思います。
④トラックを録音準備状態にする
※下記画像参照

歌の録音開始
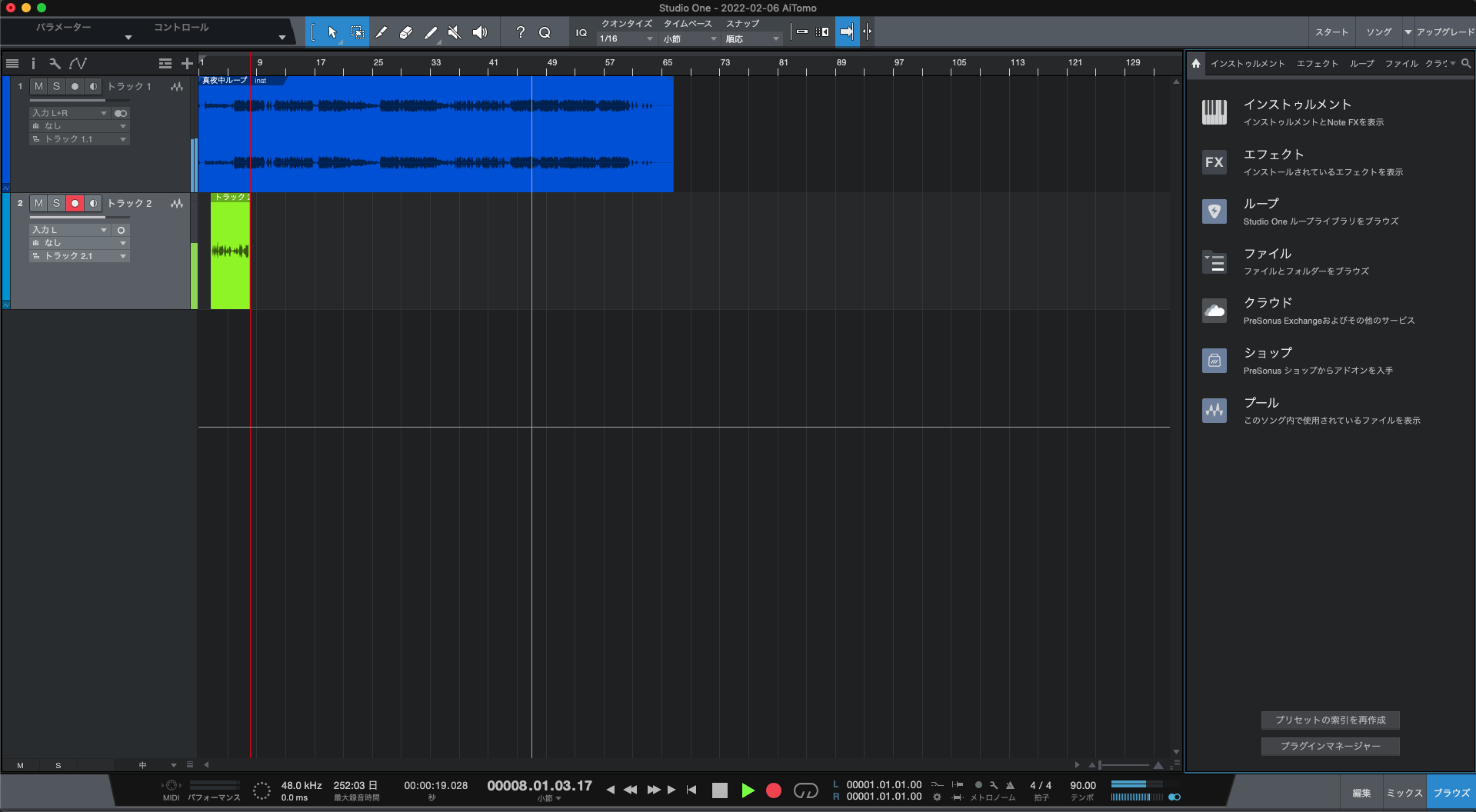
ここまで問題なく設定できたでしょうか?
マイクに向かって喋って、メーターが反応したら問題ないです。
あとは、録音を開始していきましょう!
・入力の設定は、接続しているマイクを選択できているか?
・録音準備ボタン●が赤色に点灯しているか?
上記3点確認してみましょう。
歌を録音
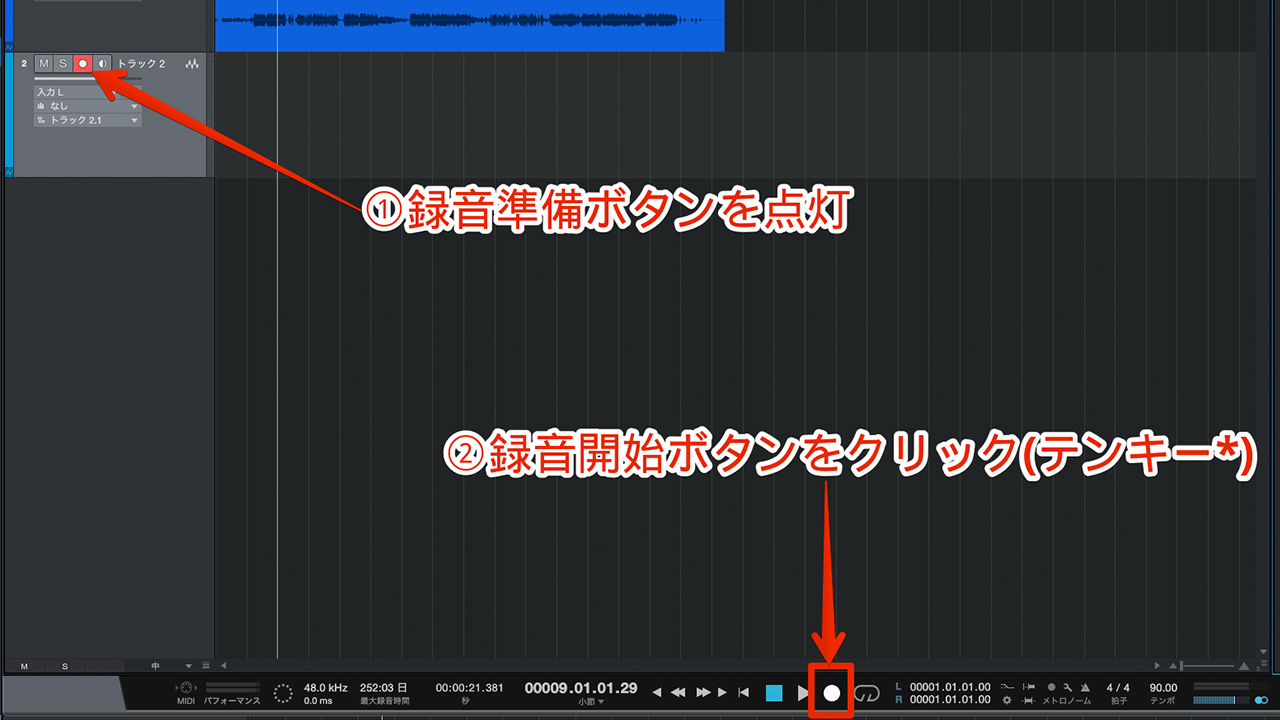
『StudioOne Prime』の設定や準備をここまで書いてきました。
ようやく歌の録音です!
①録音準備ボタンが点灯しているのを確認
②録音開始ボタンをクリック
テンキー『*』
宅録の歌の録音は、「慣れるより慣れろ」です。
歌の録音操作を覚えたら、とにかく曲を歌って録音していきましょう!
やっていくうちに、徐々に操作も慣れたり覚えていきます。
とにかくいろいろな操作も、ぜひ試してみてください。
StudioOne Prime ショートカットキー
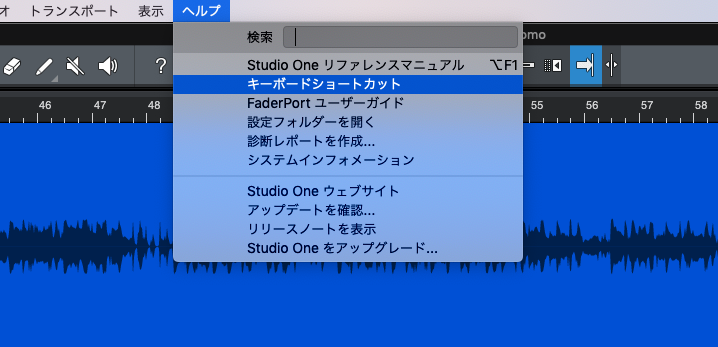
『Studio One Prime』のショートカットキーは、ヘルプから見ることができます。
気になる操作がある際には、見て確認しましょう!
あいともは、Macで『Studio One Prime』を操作しています。
もし、Windowsのショートカット表記間違っていたら教えてください。
※以下、歌の録音で役立つショートカットキー
Windows:Ctrl+Shift+マウススクロール
Mac:⌘+Shift+マウススクロール
・波形表示縦幅拡大
Windows:Ctrl+マウススクロール
Mac:⌘+マウススクロール
・編集画面表示位置横移動
Shift+マウススクロール
・再生 / 停止
スペースキー
・再生位置を一番最初に戻す
テンキー『1』
・録音開始
テンキー『*』
・クリック音のON/OFF
キーボード『C』
おわり
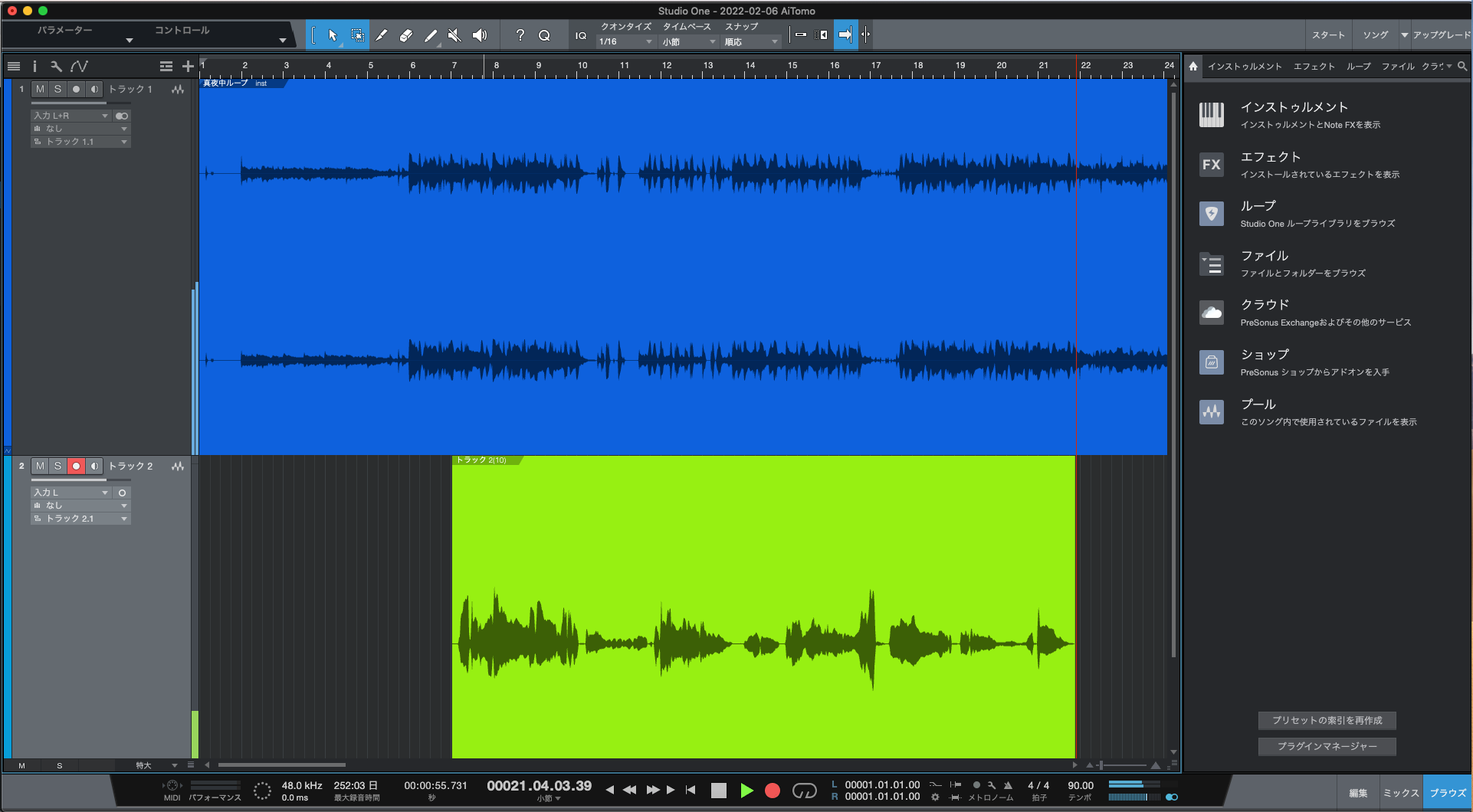
閲覧ありがとうございます!
今回は、無料DAWソフト『Studio One Prime』を使って歌の録音のやり方を解説しました。
まずはたくさん歌を録音して操作慣れていきましょう。
最初のうちは、DAWソフトに慣れていくのがほんとに大事です。
これから歌ってみたを始める方向けの、『Studio One Prime』『Studio One』を使った記事はこれからも更新予定です。
歌ってみたを始める方や興味持つ方が増えていったら嬉しく思います。
あいともすたじお/ご依頼受付中

クライアント様一人一人に合わせた、丁寧な対応を心がけております。
オンラインのやりとりで高いクオリティーの歌作品を制作したい方は、ぜひ「あいともすたじお」にお任せください♪

