どうも。あいともです!
今回は、無料DAW『Studio One Prime』に付属するソフトでVocalmix(歌ってみたmix)をやっていきます。
※記事の画像は『Studio One Artist』を使用
記事で使用するソフトなど
Studio One Prime
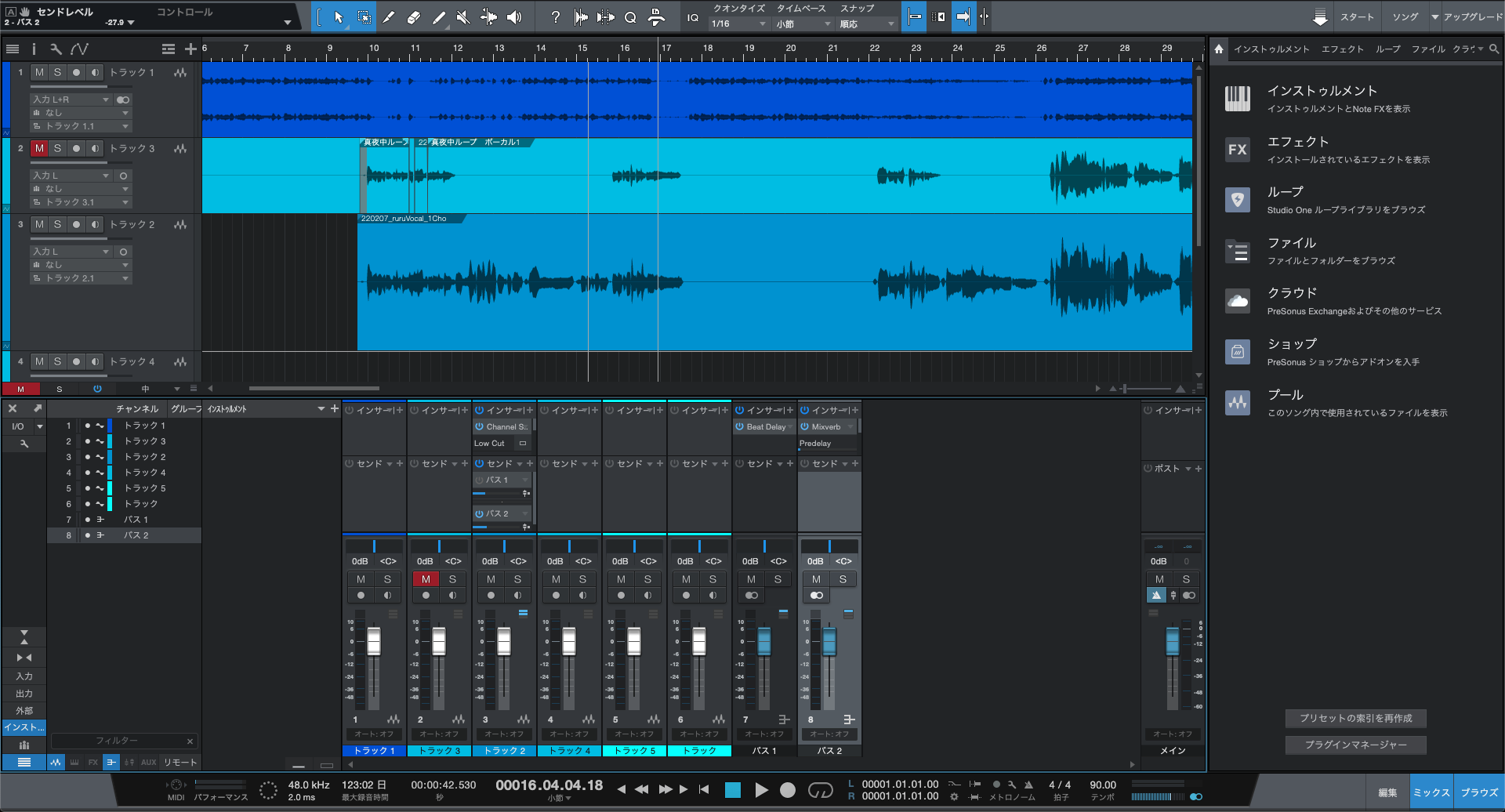
無料のDAWソフトです。
まずは無料ソフトで気軽にという方向け。
公式サイトにインストール方法も書いてあってわかりやすい◎
Studio One Primeの導入は公式サイトから
→Studio One Prime公式ページ
Channel Strip
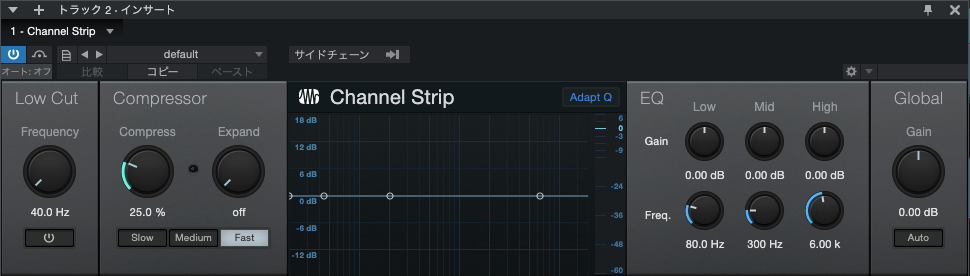
Studio One Prime付属のエフェクト。
音量整えたり音質整えたりに使います。
コンプレッサー・EQ機能などが複合してるエフェクトです。
Beat Delay
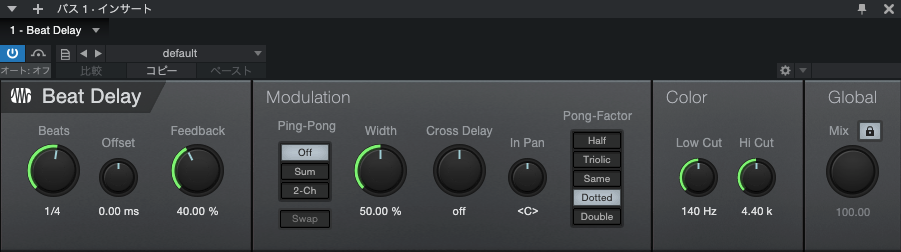
Studio One Prime付属のエフェクト。
やまびこ効果のような残響音を付加できます。
Mixverb
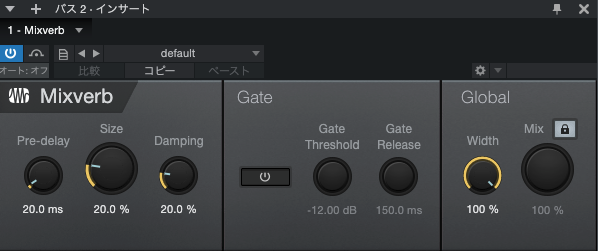
Studio One Prime付属のエフェクト。
反響音など音の広がり成分を付加できます。
お風呂場とかカラオケのエコーのイメージ。
使用楽曲・使用データ
(※真夜中ループ 動画)
記事ページ内の参考データとして、あいとものオリジナル楽曲を使用します。
記事内の操作を参考に、各自で用意したデータでmixを進めてみてください♪
可能な限り、様々なデータに対応できるよう解説していきます。
今回の歌ってみたmix(Vocalmix)の工程
①パートごとにトラック分け

Aメロ・Bメロ・サビのパートごとで、歌の音量差が出やすいです。
まずは大雑把にトラックを分けて整理します。
記事用の素材では、サビだけが波形大きめなので、そこだけ分けました。
②コンプレッサーで音量を整える

Studio One Primeには、コンプ単体のエフェクトが付属していません。
なので、トラックにはChannel Stripをインサートします。
インサートのやり方は、画像を参考にしていただければできると思います。
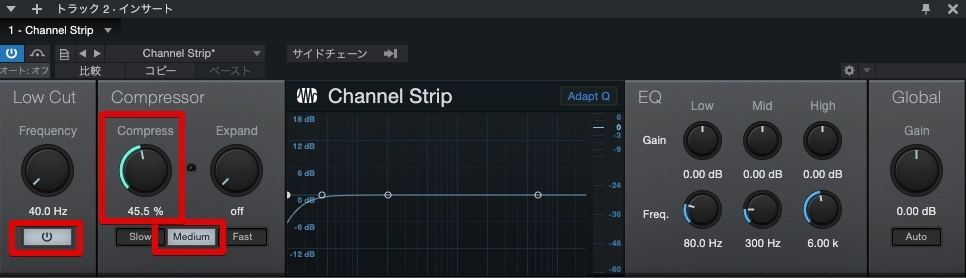
まずはABメロのトラックから編集していきます。
Channel Stripは、わかりやすく簡略化されていて操作も少なく済みます。
細かい調整は難しいけど、かなり扱いやすいですね。
画像の赤枠部分を操作すれば、音量を整えられますよ。
(※Low CutはついででONにします)
Low Cut:ON
Fast→Medium
Compress:音によって任意の値
上記3項目のみいじれば設定完了です。
主に、Compressの値を上げ下げで、音をどれだけ強く整えるかが変化します。
値を上げていくと、大きな音が潰れて音量差が均一になりますが。
潰しすぎると、不自然さが目立つので注意。

赤枠部分に注目しながら、Compressの値%を上げてみましょう。
Channel Stripをインサートしているトラックは、コンプの効果がかかるとオレンジのメーターが動きます。
oと-6の目盛りの中間付近が振れるようにCompressを設定すると良いです。
よく-3付近振れるよう設定しています。
音が潰れ過ぎず、まあまあ整った印象の音になる◎
③歌が聴こえやすいように音量調整
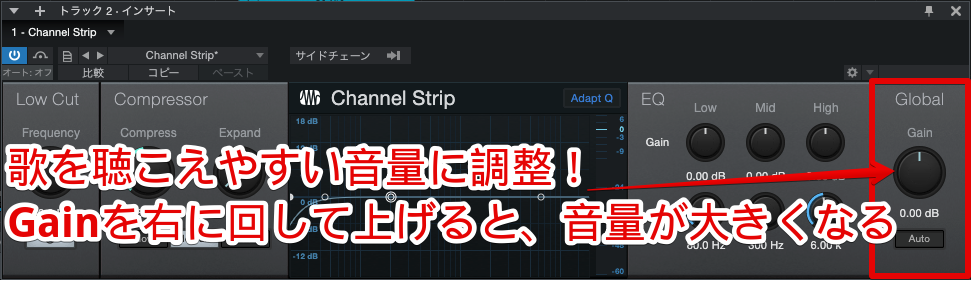
音量の均一化ができたと思ったら、歌が聴こえやすいように音量を調整します。
Channel StripのGainを上げる or インスト音源のトラックボリュームを下げる
ミキサー画面の一番右メイン(マスターボリューム)のメーターが、-12から-6付近振れているとちょうど良いと思います。
神経質に意識する必要はあまりないですが、赤ランプがつかないように気をつけると失敗はないでしょう。
最終的な音量の確認や仕上げで使うトラックです。
▼ここまでのmix編集の音
④EQで音質を微調整
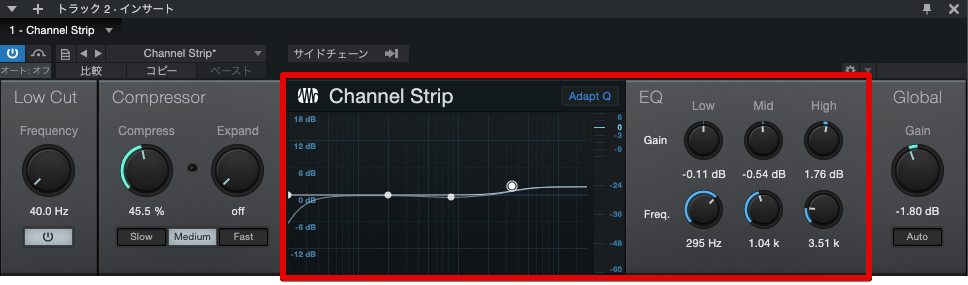
Studio One Primeには、EQ単体のエフェクトが付属していません。
②でインサートしたChannel StripのEQを使用しましょう。
画像の赤枠部分を編集していきます。
上下に動かす:dB変化
左右に動かす:Hz変化
どこの周波数を上げ下げしたらどういう音変化するかを探っていきましょう。
とにかく編集してみて、感覚を身につけていくようなイメージです。
・高音域(4kHz以上付近)を上げると明瞭な印象の音になる。
・低音域(200Hz付近)を下げるとスッキリした音になる。
というようなイメージを、大雑把になんとなく感覚で知っておくと良いかも。
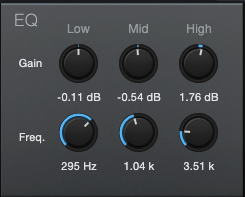
今回は画像のような設定にしてみました。
EQは判断とても難しいので、最初は高音域を少し上げるだけでも良いと思います。
それだけでも、明瞭になって歌が聴きやすくい音になりますよ。
▼EQ編集後の音
⑤バストラックを作成
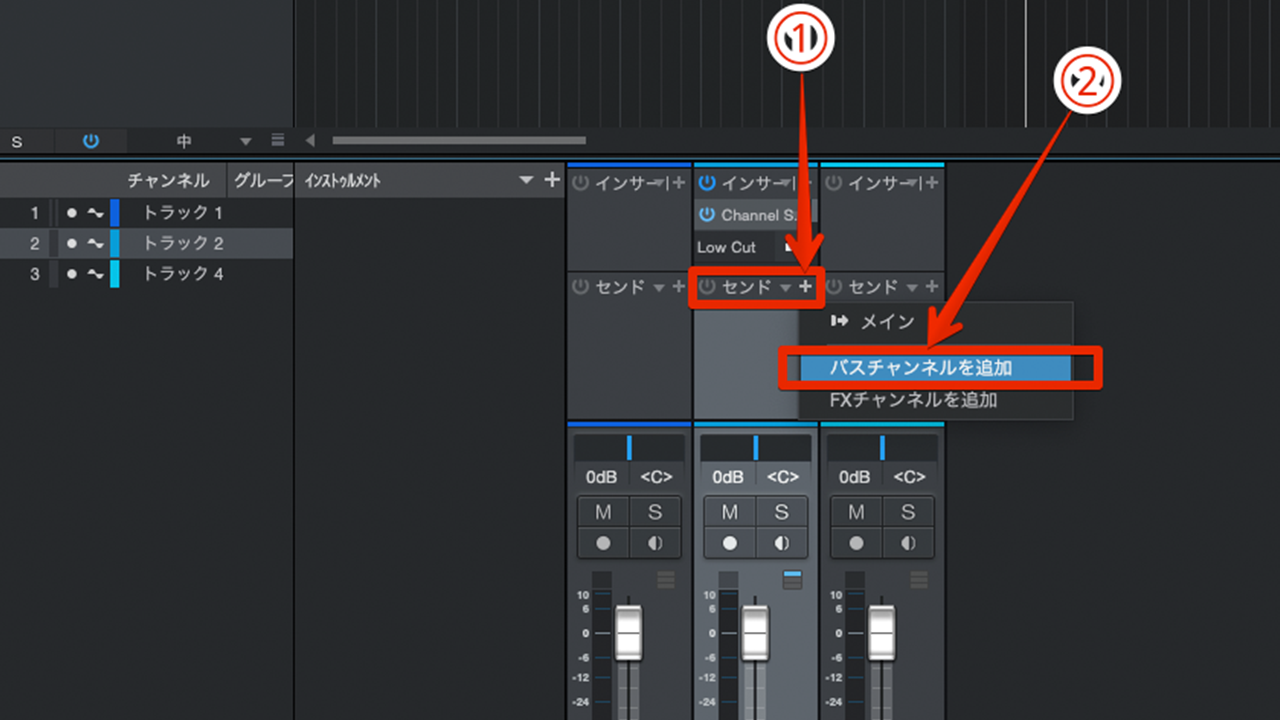
ディレイとリバーブのプラグインエフェクトは、センドで使います。
画像の赤枠部分を選択していって、バストラックを2つ作っておきましょう。

一つはBeat Delay、もう一つはMixverbをインサートします。
それぞれ、ディレイ・リバーブと呼ばれるプラグインエフェクトです。
ディレイ→リバーブの順にエフェクトがかかるように設定しましょう。
⑥ディレイエフェクトの設定
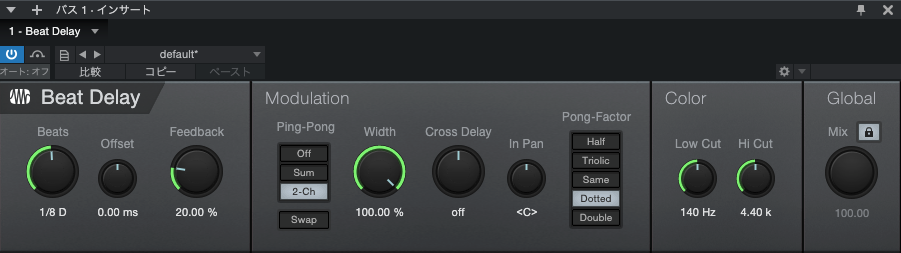
ディレイは設定項目が多くて、初見で混乱すると思います。
あいともが、このディレイを歌に使うとしたら画像のような設定にします。
この設定をそのまま真似ていただいて大丈夫です。
これを元に編集して、自分なりのお気に入り設定見つけたりするのも良いかも。
センドの青メーターの値は「-28〜-32」
⑦リバーブエフェクトの設定
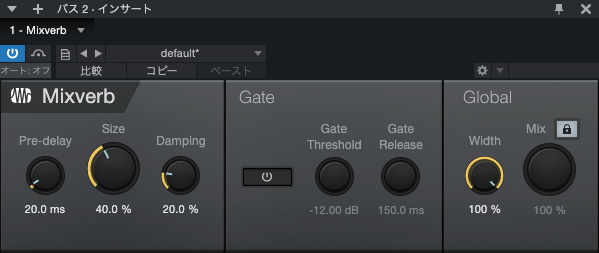
リバーブも設定複雑なので、あまり難しく考えずでいいと思います。
プリセットが優秀なので、プリセット試してみて気に入ったものを使うのもあり。
今回は、デフォルト設定から少し設定変えて使用しています。
センドの青メーターの値は「-26〜-28」
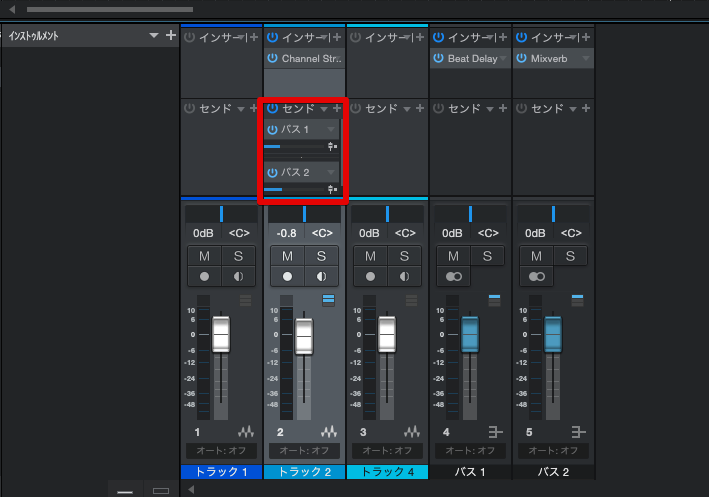
▼ディレイリバーブ追加
⑧インスト音源との音量バランス確認

各種エフェクトをかけ終わったら、音量バランスを最終決定しましょう。
トラックのボリュームフェーダーを操作していきます。
歌とインストを好みの音量バランスにできたら完成です。
⑨他パートも同じように編集
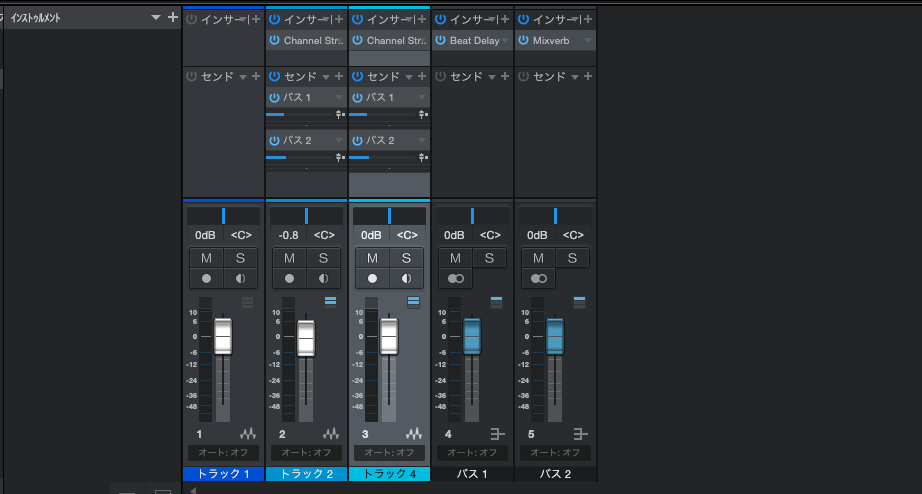
ドラッグ&ドロップのようにして、他トラックに同じ設定をコピペしましょう。
つかんでコピペしたいトラックにもっていけばできます。
・Channel Strip
・バス1
・バス2
パートごとにChannel StripのCompressを設定してください。
音の整い具合・潰れ具合が最初設定したトラックに近くなるように設定します。
あとは、トラックのボリュームフェーダーで音量バランスを合わせたら完成です。
▼歌ってみたmix完成
⑩マスタリングで音圧を上げたい整えたい
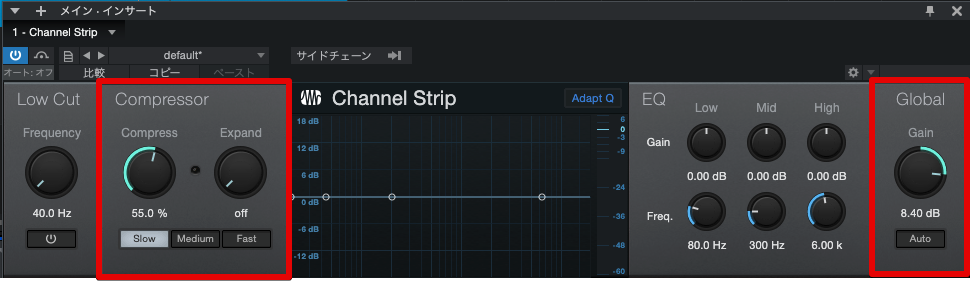
⑨の工程までだと、音圧・最終的な音量感が物足りないですよね。
しかし、残念ながら機能不足で十分な音圧調整は難しそうでした。
Channel Stripをメイン(マスタートラック)にインサートしましょう。
Compress・Gainを調整して、可能な限り音量感高めに仕上げるというやり方です。
▼Studio One Primeの擬似マスタリング完成音源
(※音量注意)
おわり

今回は、Studio One Primeの付属ソフトを使って歌ってみたmixをやってみました。
各種ソフトエフェクトの設定は、ぜひ真似て活用してみてください!
ディレイとリバーブの設定は、特に万能に使えると思います。
音圧調整までしてみたけど…
無料ソフトの大変さを感じました。
どうしてもできないことがあるので、つくれるクオリティーの限界はありますね。
Channel Stripは、必要な機能が詰まってて扱いやすかったです。
つまみもかなり簡略化されていて使いやすさも高め◎
自身で歌ってみたmixをやっていきたい方へ
上位版のStudio One Artistを早めに入手することをオススメしたいですね。
1万円くらいの歌ってみたに使える録音機材にも付属していますよ。
録音環境グレードアップついでに手に入るので、すごくお得です◎
興味ある方は、ぜひ調べてみてください。
例えばこのオーディオインターフェイス↓

サウンドハウスで見る
あいともすたじお/ご依頼受付中

クライアント様一人一人に合わせた、丁寧な対応を心がけております。
オンラインのやりとりで高いクオリティーの歌作品を制作したい方は、ぜひ「あいともすたじお」にお任せください♪

