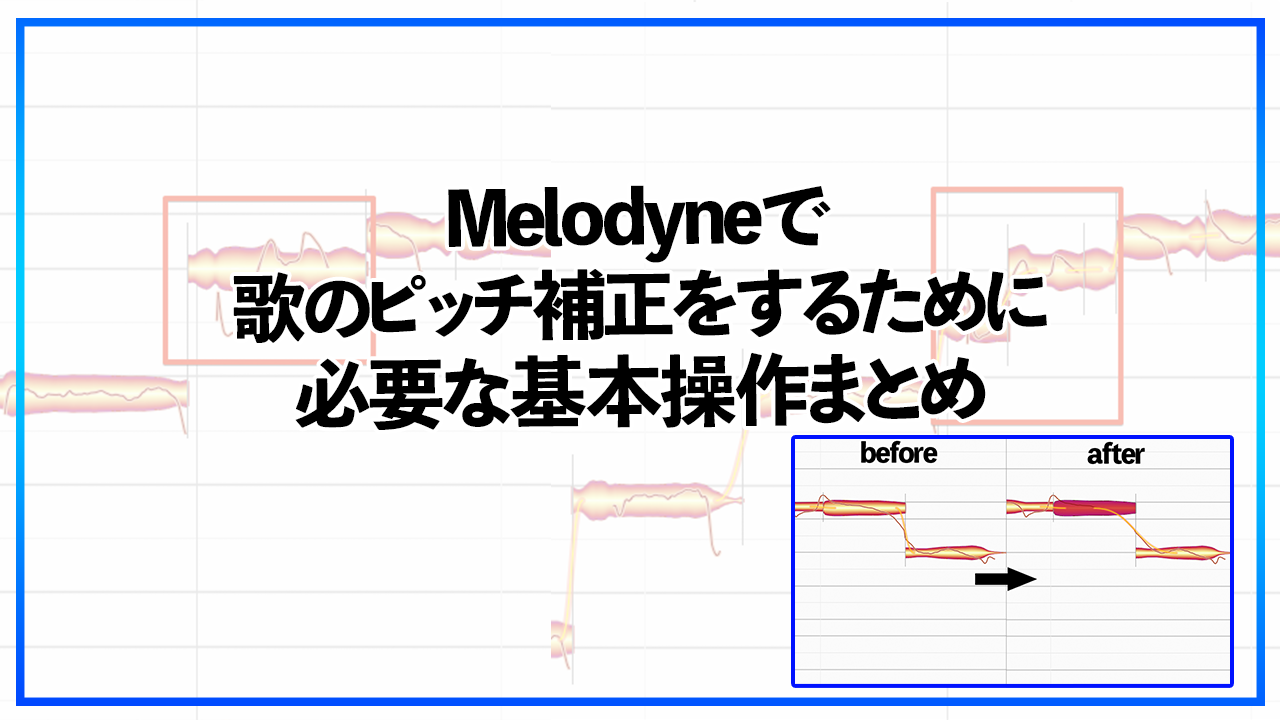どうも。あいともです。
「Melodyne」というソフトをご存知でしょうか?
「Melodyne」は、音楽制作する方や歌い手やmix師の方の間で大人気の「ピッチ補正ソフト」です。
いま歌ってみたmixをするなら「Melodyne」は使えて当たり前なソフト!
いまから歌ってみたmixを覚えていくなら、必須で使い方を覚えなくてはいけません。
もし「Melodyneの使い方わからない!」という方は、この記事を読んでこっそり覚えていきましょう♪
今回はMelodyneに注目
「歌のピッチ補正」に使われる「Melodyne」とはどんなソフトなのか?
どのように使ったら良いのか?
操作方法は?
歌のピッチ補正に特化したMelodyneの使い方・基本操作をまとめていきます。
この記事での使用ソフト
・Protools
・Melodyne4(studio)
Melodyneとは?
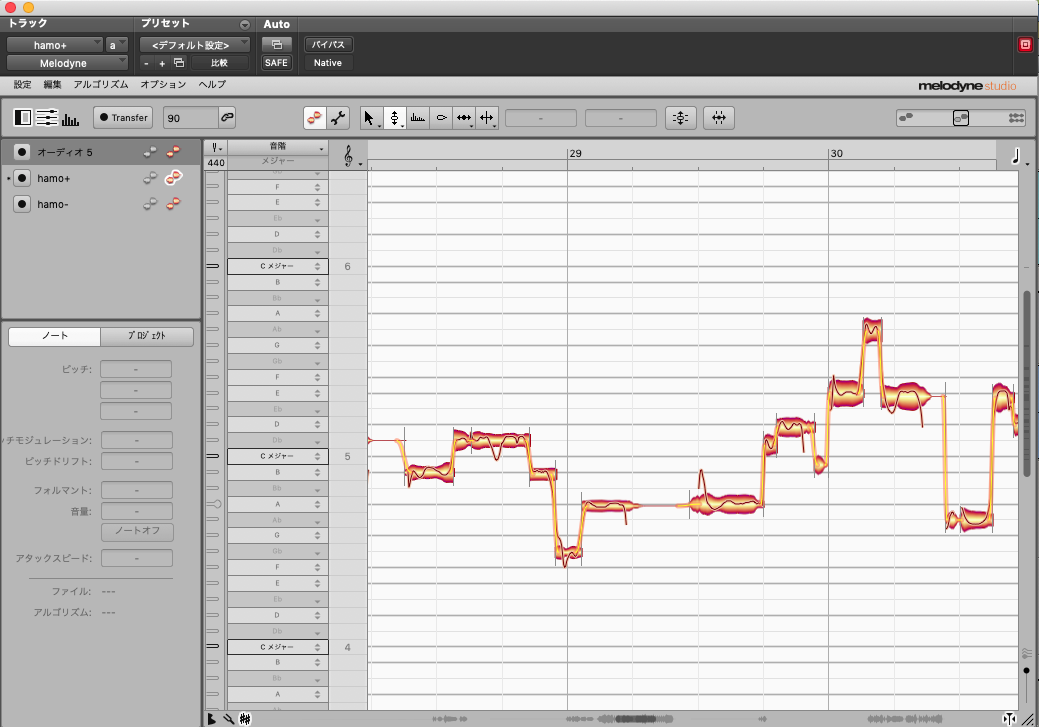
Melodyneは、波形を読み込んで音単位での編集を可能にするソフトです。
mac / Windows上で、スタンドアロンやDAWのプラグイン(VST3/AU/AAX/ARA)として動作します。
歌のピッチ補正のソフトで、歌ってみたmixやプロアマ問わず多くのユーザーに愛されているソフトです。
Melodyneは歌のピッチ補正のイメージが強いですが、ギターやサンプル素材など楽器のピッチ補正・編集にも活用できちゃいます。
Melodyneで歌のピッチ補正をする準備
①Melodyneを歌のトラックにインサート
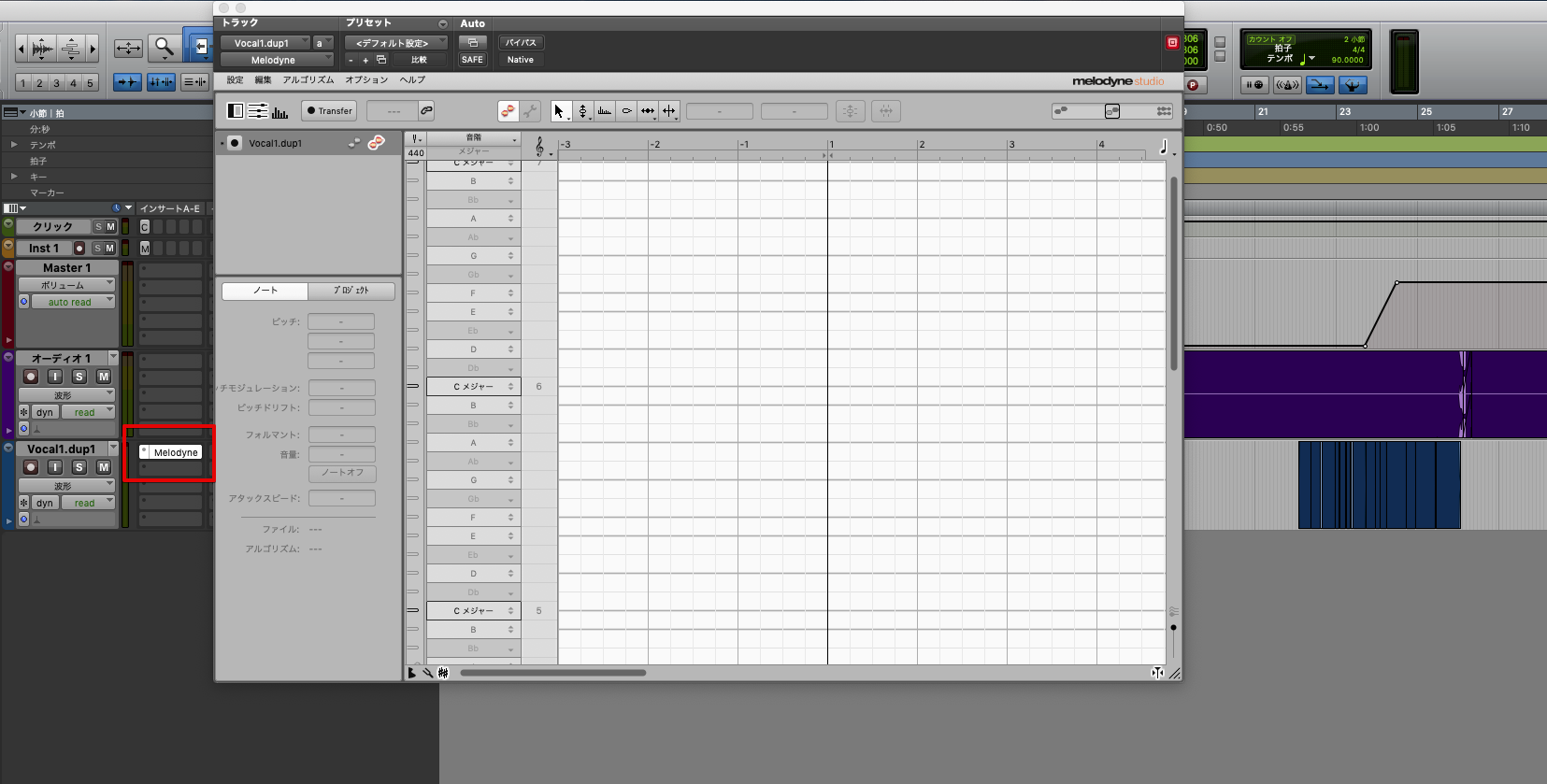
初めてMelodyneを扱う方でもわかりやすいように基本の流れから解説していきます。
まずは、ピッチ補正を行いたい歌トラックにプラグイン「Melodyne」をインサートしましょう!
②Melodyneに歌を読み込む
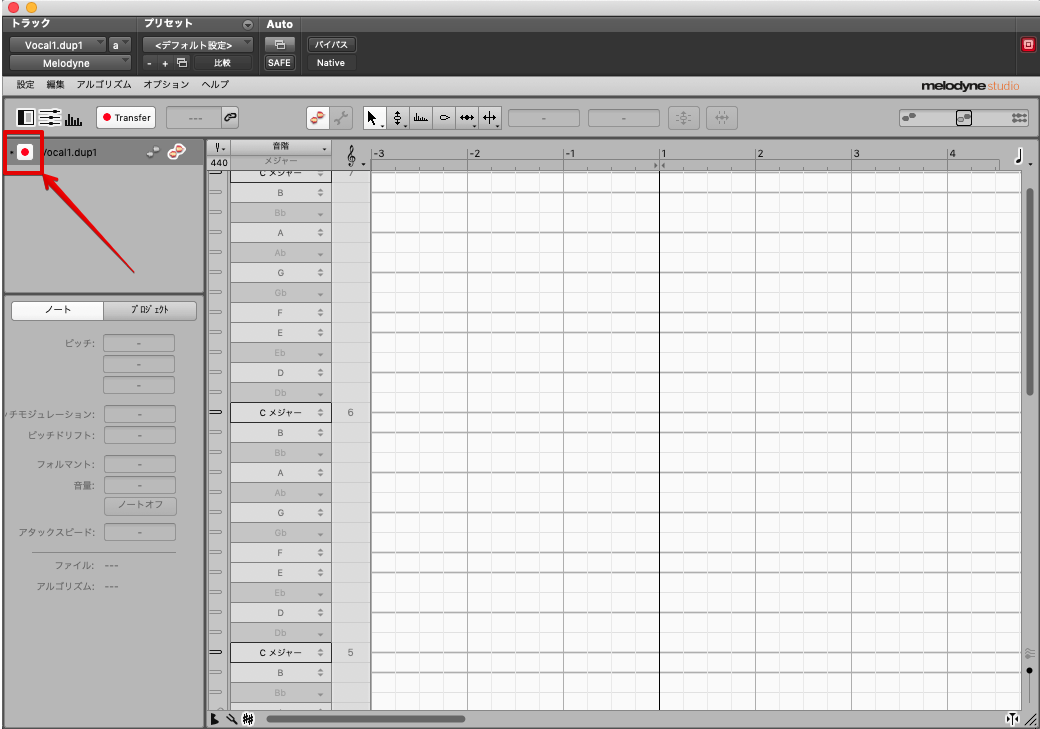
Melodyneをインサートしたら、Melodyne上のトラックの録音ボタンをクリックしましょう。
画像のように赤くなったらOK◎
そしたらあとは読み込みたい歌を再生すれば、Melodyne上に歌が読み込まれていきます。
※ARA対応DAWでMelodyneを使用する場合、立ち上げた時点で読み込まれるかもしれません。
波形編集で行う工程を終えてから、Melodyneに読み込むのがオススメです。
Melodyneの操作でよく使うショートカットキー
⌘+option+クリック+マウスカーソル移動
Melodyne上の画面拡大縮小ができます。
Melodyneに歌を読み込んだ状態すぐだと、画面が見づらいと感じるかもしれません。
そんな時に、画面拡大縮小をして見やすいように調整すると良いと思います。
F1~F6など
ファンクションキーと呼ばれてるキーで、Melodyneのツール切り替えができます。
右クリックでもツール切り替えができるので、お好みでやりやすいやり方をすると良いと思います。
あいともは、右クリックで切り替え派です。
Melodyneで歌のピッチ補正をするための基本操作
ピッチツール

Melodyneで歌のピッチ補正をするのに、必須なツールです。
ノートをつかんで上下に動かすことで、ピッチを変えることができます。
ノートをダブルクリックすると近い音程に吸着します。
ピッチツール(線を滑らかにする)

Melodyneのノート同士の切れ目にカーソルを合わせると、カーソルが「x」に変わります。
「x」がでているところでクリックして動かすと、ノート同士のつながりを滑らかにできちゃいます。
地味な操作ですが、ピッチ補正をした補正感を軽減するために必須な操作です。
ピッチモジュレーションツール

歌のピッチの揺れ具合を調整するのに使われます。
ピッチモジュレーションツールの状態でノートをダブルクリックすると、ピッチがまっすぐになります。
Melodyneを使って「ケロケロボイス」をやりたい時には便利ですね。
通常は、ロングトーンやビブラートの揺れ感を調整するのに使うことが多いです。
ピッチドリフトツール

ピッチドリフトツールは、ピッチを平均的に整えるのに使います。
ロングトーンやビブラートをピッチ補正するのに使うことが多いです。
ピッチモジュレーションツールより緩やかに補正されるような??
そんなイメージのツールです。
ノート分割ツール
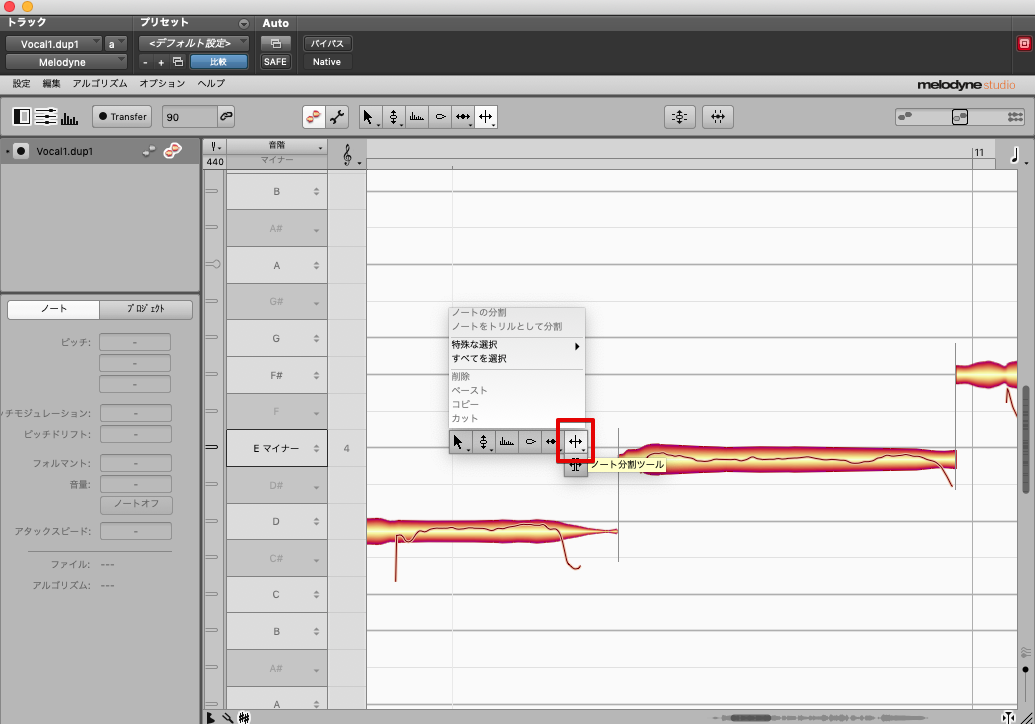
Melodyneで読み込んだ歌のノートを、部分的に切って細かくピッチ補正するのに使います。
ピッチ補正の補正感をなるべく出さないようにするために必須なツールですね。
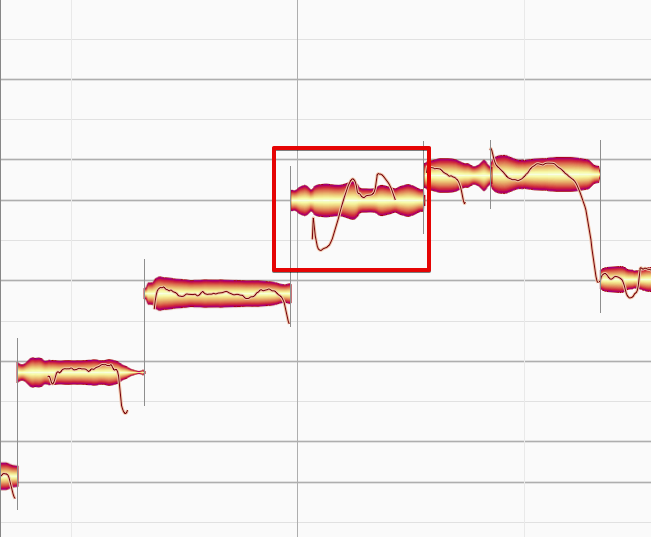
↑赤枠のようなノートを分割してピッチ補正することができます。
↓こんな感じに分割して整えられます。
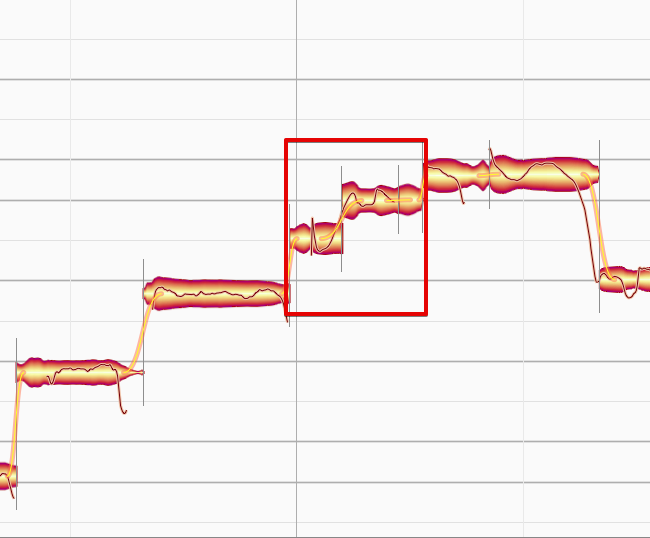
ノートがくっついたまま補正しようとすると音が変になっちゃうので…。
しゃくりのノートは、よく分割してピッチ補正をしています。
Melodyneのオススメ設定

オプション→ピッチグリッド→ピッチ背景→ピッチライン
デフォルトの「ピアノ鍵盤」の状態だと、ピッチの中心がどこなのかを視覚情報で判断しづらいですよね。
「ピッチライン」に設定を変更すると、各音程の中心を線で表示してくれるのでわかりやすくなります。
特にEとFなどの半音差は、視覚で確認できるようにしておかないとうっかりミスしやすいです…。
Melodyneを使っていて、音程を視覚的にも確認しやすくしたい方はこの設定がオススメです。
まとめ
閲覧ありがとうございます。
今回は、Melodyneを使って歌のピッチ補正をするための基本操作を書いていきました。
あいともがMelodyneを使って歌のピッチ補正をする時に行っている操作をまとめています。
ピッチ補正は、『実践あるのみ!』『試行錯誤の繰り返し』が上達の近道だと思うので…。
この記事に書かれている基本操作を覚えたら、どんどんやっていきましょう!
ボーカルエディットに興味のある方は、こちらの記事もぜひ読んでみてください。
あいともすたじお/ご依頼受付中

クライアント様一人一人に合わせた、丁寧な対応を心がけております。
オンラインのやりとりで高いクオリティーの歌作品を制作したい方は、ぜひ「あいともすたじお」にお任せください♪